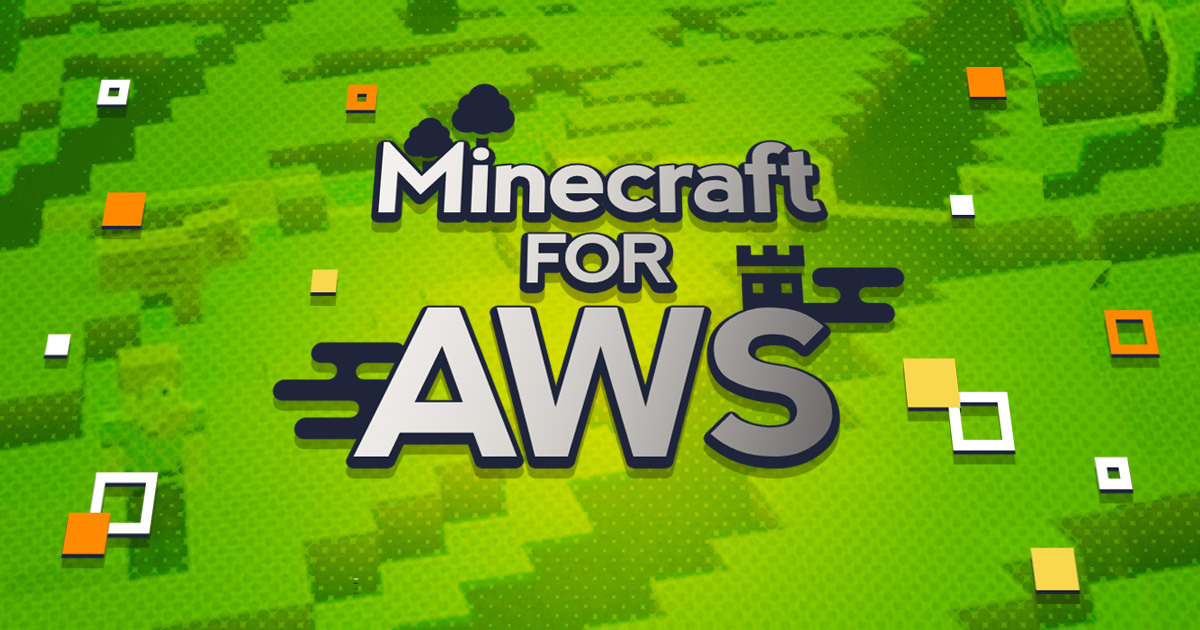
【#Minecraft for AWS】IAMユーザーを作成してみた
こんにちは! 丸屋 正志(Maruya Masashi)です。 今日もブロックを掘ったり積み上げたり匠に壊されたりしていますか?
1, Minecraft for AWS シリーズについて
Minecraft を用いて、AWS サービスを楽しく学習ができたらと思い、こちらのブログシリーズを始めました。
対象者としては、AWS 未経験or初学者、もしくはクラウドサービスを用いて Minecraft サーバーを立ててみたい人向けになります。
なお、一部 AWS を使用しなくても良い箇所もあるかと思いますが、基本的には "Minecraft for AWS" で全てを解決していきます。(一部外部サービスを使用する場合もあります)
現在、AWS サービスは約223個以上あります、私自身も全てを網羅しているわけではありませんが、 Minecraft を介して触れれる AWS サービスを全て触ってブログ化していきます。
2, このブログで実施すること
前回のブログでは、AWSアカウントのルートユーザーというのを作りましたが、ここでは作業用のIAMユーザーを作成します。 その後に、前回と同様に作成したIAMユーザーに対して二段階認証の設定をいたします。
今回のブログでは料金が発生いたしません。
3, このブログを進めていく上で事前に必要な物
- AWSアカウントのルートユーザーもしくは、既に作成済みのAdmin権限相当のIAMユーザー
- 複数のモニターがあると良い(推奨として2枚以上)
- 知らないことを学んでいける方
4, やってみよう
この章では、ルートユーザー相当のAdmin権限を付与されたIAMユーザーという物を作成いたします。
そして、作成したIAMユーザーに対しての二段階認証の設定方法も記載しておりますので、ご参考ください。
IAM(Identity and Access Management)ユーザーとは、AWSのサービスを利用するためのユーザーアカウントになります。
IAMユーザーを作成することで、AWS アカウント内で特定のサービスに対してアクセス権限を付与することができます。 IAMユーザーは、AWS アカウント内で定義されるポリシーに基づいて、特定のサービスに対してアクセス権限を付与することができます。
例 : 下記のように特定の権限のみを付与といった事も可能です。
- サーバー(EC2)を起動と停止するだけの権限を付与
- IAMユーザーの作成と削除の権限と、サーバー(EC2)を停止するだけの権限を付与
他にも『IAMグループ』や『IAMロール』や『IAMポリシー』などがあったりしますが、ここではIAMユーザーについて触れております。 IAM関連について詳しくなりたい方は、下記のブログをご参考ください。
AWSページにアクセスしてみる
下記IAMのユーザーページにアクセスし、【ユーザーを追加】をクリックします。 (※ 【AWSコンソール】→【IAM→ユーザー】→【ユーザーを追加】という手順でも可能です。)

Step 1 : ユーザー名とアクセス方法編
また、『コンソールのパスワード』では、【自動生成パスワード】にチェックを入れておりますが、自分でパスワードを考えて設定したい場合は【カスタムパスワード】にチェックを入れてください。 ただし、カスタムパスワードにした場合は、初回ログイン時のパスワードを忘れないようにしてください。
ユーザー詳細の設定
- 『ユーザー名』: [Minecraft-User](※ 任意のユーザー名でも可)
AWS アクセスの種類の選択
- 『AWS 認証情報タイプの選択』:【パスワード - AWS マネジメントコンソールへのアクセス】
- 『コンソールのパスワード』:【自動生成パスワード】
- 『パスワードのリセットが必要』:【チェック有り】
上記の内容が入力完了後に、【次のステップ : アクセス権限】をクリックします。

Step 2 : アクセス許可の設定編
Step1で作成するIAMユーザーに対して、どのような権限を付与するかをココで選択をします。
- 『アクセス許可の設定』:【既存のポリシーを直接アタッチ】
- 『ポリシー名』:【AdministratorAccess】
上記の内容が入力完了後に、【次のステップ : タグ】をクリックします。

Step 3 : タグ編
特に設定はせずに、【次のステップ : 確認】をクリックします。

Step 4 : 作成内容の確認編
作成する内容に間違いがないかを確認し、【ユーザーを作成】をクリックします。

Step 5 : CSVファイルのダウンロード編
下記の画面が表示されたら、必ず【.csv のダウンロード】をクリックしてください。 ※ お使いのブラウザーによっては、ダウンロード時の表示内容が違います。
その後に、ダウンロードが確認出来ましたら、【閉じる】をクリックします。

IAMユーザーの作成完了
IAMユーザーの画面にて先程作成した【Minecraft-User】が表示されていれば、IAMユーザーの作成は完了です。

ルートユーザーのログアウト!
以上でIAMユーザーの作成方法でした、今後は原則作成したIAMユーザー(Minecraft-User)を用いて作業をしますので、ルートユーザーからログアウトをします。
画面右上にある【Minecraft for AWS】から【サインアウト】をクリックしてログアウトしてください。

5, 実際にログインしてみる!
CSVファイルの見方について
上記でダウンロードしたCSVファイルをExcelやメモ帳(エディタ)等で開いてください。
開くと下記の様な情報が表示されます。
- 『A列』 : 【IAMユーザー名】
- 『B列』 : 【自動生成された初回パスワード】
- 『C列』 : 【アクセスキー】(※ 今回は対象外)
- 『D列』 : 【シークレットキー】(※ 今回は対象外)
- 『E列』 : 【AWSコンソールへのログインリンク】

Step 1 : IAMユーザーとしてサインイン編
CSVファイルのE列もしくは『Console login link』の値をクリックして下記のような画面を表示します。
その後に、[ユーザー名]と[自動生成されたパスワード]を入力して、【サインイン】をクリックします。 ※ パスワード忘れてしまった場合には、このブログの最初からやり直す必要があります。

Step 2 : パスワードの登録編
ここで設定するパスワードは、今回作成したIAMユーザーのパスワードとなります。
なるべく強固なパスワードに設定するために、以下の条件を満たす値にしましょう。
- 8文字以上
- 大文字
- 小文字
- 数字
- 英数字以外の文字
※ パスワードを必ず忘れない様にメモしたり、Google Chromeのパスワードマネージャー等を用いて管理しましょう。
オススメのパスワード自動生成ツールの紹介
続行するにはパスワードを変更する必要があります
- 『古いパスワード』: [自動生成されたパスワード]
- 『新しいパスワード』: [IAMユーザー用のパスワードを入力]
- 『新しいパスワードを再入力』: [IAMユーザー用のパスワードを再入力]

6, IAMユーザーに対して二段階認証の設定
AWSアカウントに対して二段階認証を設定したので、IAMユーザーには設定しなくても良いのでは?と思われがちですが、今回のIAMユーザーはルートユーザー相当の権限が付与されています。
そのため、IAMユーザーに対しても二段階認証を設定する必要があります。
詳しくは、【AWSアカウント作成】の二段階認証の設定編で内容を記載しておりますので、ご参考ください。
Step 0 : 2段階認証の登録編
ホーム画面右上の【Minecraft for AWS(任意の名前)】を選択し、【セキュリティ認証情報】をクリックします。

『多要素認証 (MFA)』の枠内にて【MFA デバイスの割り当て】をクリックします。

Step 1 : MFA デバイスを選択編
- 『デバイス名』: [Minecraft-User](※ 任意の値でも可)
- 『MFA デバイスを選択』: 【認証アプリケーション】

Step 2 : デバイスの設定編
事前にダウンロードしたアプリでQRコードを読み取りMFAコード1つ目と2つ目を入力し、【MFA を追加】をクリックします。
詳しくは、上記でも紹介したこちらのブログをご参考ください。

IAM ユーザーの二段階認証、完了!
二段階認証の設定を反映させるためには、一旦ログアウトしてから再度ログインする必要があります。

7, 各種参考ドキュメント
- IT未経験の初心者がIAMを理解しようとしてみた
- AWS再入門ブログリレー2022 AWS IAM編
- AWS アカウントでの IAM ユーザーの作成
- IAM ユーザーを設定し、IAM 認証情報を使用して AWS マネジメントコンソールにサインインする方法を教えてください。
8, さいごに
以上で、【Minecraft for AWS】IAMユーザーの作成手順でした。
先日にスカイブロックでアイテムを全ロスしてから、1.5日ほど布団の中で不貞寝をしておりました。
下記は続編です!

